Объединить
трехмерную графику и видео — не проблема, если вы используете Adobe
After Effects CC 2014. О том, что такое 3D-трекинг и как использовать
этот инструмент при создании визуальных эффектов, читайте в нашем
материале
Чем больше опыта набирается любитель видеосъемки, тем чаще ему
хочется сделать что-нибудь оригинальное, чтобы было «как в кино» —
побольше эффектов и зрелищности. Это вполне естественное желание,
которое свидетельствует о постоянно увеличивающемся багаже знаний.
Возможно, когда-нибудь и наличие навыков в создании компьютерной графики
и визуальных эффектов не будет восприниматься как что-то особенное.
Трудно не согласиться с мнением, что каждое последующее поколение людей растет более развитым, чем предыдущее. Человек окружает себя все более и более сложными вещами, которые упрощают жизнь и облегчают работу. Приходится постоянно совершенствовать свои навыки работы с техникой, программным обеспечением. Так, за какие-то десять с лишним лет все научились снимать видео, узнали, как отредактировать отснятый материал и опубликовать его в Интернете. Обработка видео делается «легким движением руки» — с помощью элементарной программы-видеоредактора, которую можно установить на ноутбук, планшет или даже прямо в смартфон. С таким приложением все просто и понятно: тут настройки баланса цвета, здесь опция стабилизации изображения, там кнопка для добавления текста.
Но кого сегодня удивишь клипом, обработанным таким способом? Можно пойти другим путем — установить более продвинутый видеоредактор, задаться целью изучить его возможности. В такой программе обязательно будут и библиотеки переходов, и шаблоны с анимированными титрами, и фильтры, и прочие «рюшки». Но спустя десяток проектов, сделанных в подобном приложении, настойчивому пользователю снова все это начинает казаться банальным и скучным. И это означает только одно — пришло время перейти на новый уровень обработки видео, отойти от привычной техники видеомонтажа и открыть для себя композитинг — технику, в которой количество эффектных приемов обработки видео зависит только от воображения и наличия фантазии. Cамо собой, вам понадобится инструмент — например, программа Adobe After Effects CC 2014.
Чем же так хороша эта программа, в чем ее уникальность и почему она более удобна для создания визуальных эффектов чем другие пакеты для нелинейного видеомонтажа? Adobe After Effects — это тот же «Фотошоп», только для видео. Если сравнить инструменты After Effects и Photoshop, можно легко найти много схожего, например массу одинаковых по предназначению средств для обработки изображения — для выделения, наложения и так далее. Эта программа — не такой единоличный лидер в своей области, как Adobe Photoshop, но альтернатив видеоредактору Adobe After Effects не так много, как того хотелось бы. Среди таких можно вспомнить об Autodesk Smoke, Fusion или про очень неплохой видеоредактор Nuke. Если приложить усилия, можно назвать еще пару программ, которые давно не обновлялись, но на этом конкуренция и заканчивается. Интерфейс After Effects прост, понятен и логичен, а его движок радует стабильной работой и поддержкой разнообразного компьютерного железа.
Главная задача этого видеоредактора — композитинг, то есть смешивание различных видеорядов, наложение отдельных фрагментов, «причесывание» картинки и создание motion graphics. С каждой новой версией After Effects предлагает все больше и больше возможностей для интеграции с другими приложениями. Разработчики компьютерной графики, видеорежиссеры, аниматоры, специалисты по визуальным эффектам — все они могут использовать этот видеоредактор для постобработки материала на заключительном этапе монтажа. Коррекция шума, цвета, изменение геометрии, бесконечное количество эффектов (как стандартных, так и подключаемых от сторонних производителей), работа с каналом прозрачности и тонкая настройка маски выделяемой области — достоинства Adobe After Effects CC 2014 можно перечислять очень долго.
Не стоит забывать и про приставку СС в названии программы, которая напоминает о принадлежности к пакету Creative Cloud. Главная его особенность — облачный формат работы, когда данные синхронизируются с удаленным сервером, и потому вряд ли пропадут по причине форсмажора. Это действительно удобно, особенно при командной работе или использовании нескольких рабочих станций. По своему опыту можем сказать, что работа в облаке затягивает. К хорошему привыкаешь быстро, да и преимущества облачной работы очевидны: скорость и надежность, универсальный доступ к данным. Правда, стоит всегда помнить, что, если по какой-то причине вы решите отказаться от онлайновой концепции, то сделать это будет довольно трудно. Причем тем труднее, чем дольше вы работаете с облачными данными.
Однако возможности After Effects не ограничиваются вышеперечисленным и, так сказать, выходят за рамки плоскости кадра. В последних версиях видеоредактора появилось много интересных инструментов, позволяющих реализовать на видео трехмерные эффекты. Теперь в программе можно очень просто совместить 3D-графику и реально отснятый видеоматериал. Делается это при помощи инструмента для трехмерного трекинга, который генерирует ориентиры для корректного монтажа видео с 3D. Именно этой интересной возможности и посвящен наш материал.
Тем, кто имеет дело с Adobe After Effects CC 2014, не нужно отдельно приобретать программу для трекинга и дорогостоящий пакет для работы с трехмерной графики (за исключением случая, когда деятельность пользователя напрямую связана с 3D). Пакет для композитинга от Adobe уже включает в себя инструмент 3D-трекинга, а также содержит упрощенную версию популярного 3D-редактора от компании Maxon — Cinema 4D Lite. Да-да, к After Effects прилагается целый трехмерный редактор — с множеством функций и опций визуализации. Не стоит пугаться сложностей работы с программой по созданию 3D. Конечно, 3D-графика — это целый мир, очень сложная и интересная область, на изучение которой можно потратить много лет. Тем не менее базовые понятия можно усвоить достаточно быстро, поэтому даже те, кто, занимаясь обработкой видео, никогда не имел дела с «трёхмеркой», легко разберутся с основами работы в Cinema 4D Lite. Кроме того, не стоит забывать, что Cinema 4D — это, пожалуй, одна из самых простых в изучении программ для разработки трехмерной графики, которая, ко всему прочему, имеет официальную русскую локализацию (равно как и Adobe After Effects CC 2014).
Cinema 4D, да и любой другой 3D-редактор — это своего рода конструктор, в котором вы строите 3D-модели, указываете их положение в виртуальном пространстве, наполняете сцену источниками света, применяете текстуры и добавляете виртуальные камеры. Последние используются для определения угла съемки трехмерной сцены, то есть для рендеринга конечного изображения.
Присутствие в пакете Adobe After Effects редактора Cinema 4D Lite — это хорошо, но самое интересное кроется в модуле CINEWARE, который дает возможность сэкономить массу времени и сил при перебрасывании данных из трехмерного редактора в приложение для композитинга, и обратно. Чтобы понять его удобство, рассмотрим, как реализована опция трекинга в Adobe After Effects CC 2014 и как работает трекинг вообще.
При просмотре современных фильмов зрителей поражает реалистичность компьютерной графики. Но зачастую им и невдомёк, что часть показанного на экране — это и есть реально отснятое видео, удачно совмещенное с элементами трехмерной графики. Однако объединить трехмерную графику и видео довольно сложно.
Если вы впервые зададитесь целью поместить трехмерный объект поверх картинки видеоклипа, то обнаружите, что сделать это аккуратно простыми средствами наложения, например при помощи канала прозрачности, не получается. При фотомонтаже эта задача решается легко — с помощью масок и эффектов наложения. Но на видео, где есть динамика действий, когда в кадре постоянно изменяется ракурс, интегрировать трехмерный объект крайне сложно. Чуть дрогнул объектив камеры — все детали сместились, следовательно, должен сместиться и 3D-контент, изменился ракурс — объект должен повернуться, и так далее. Движения должны быть синхронизированы с максимальной точностью, малейший брак — и зритель распознает фальшивку. А еще для реалистичного совмещения видео и 3D очень важно, чтобы в каждом новом кадре трехмерные объекты меняли свои пропорции в кадре с учетом правил перспективы — при приближении объекты увеличивались, при отдалении — уменьшались. Одним словом, покадрово сделать такое совмещение «на глазок» очень тяжело, практически невозможно.
Те, кто профессионально создает компьютерную графику и визуальные эффекты, помимо основного инструмента — трехмерного редактора, — используют для этой цели специальное средство, позволяющее выполнять операцию, которая называется трекинг или матчмувинг (оба слова представляют собой кальку с английского: tracking — «слежение» и match moving — «определение движения»). Функция трекинга дает возможность отслеживать изменение положения пространства съемки в кадрах видеоматериала и автоматически создавать трехмерную сцену с виртуальной камерой, которая повторяет траекторию движения реальной камеры. Роль такого инструмента может выполнять отдельное приложение, как, например, Boujou или MatchMover. Но можно поступить и проще — воспользоваться инструментом 3D tracking в Adobe After Effects CC 2014.
Суть работы подавляющего большинства инструментов для трехмерного трекинга сводится к следующему. В программу импортируется видео, и приложение анализирует изменения, которые происходят в кадре. Затем изображение заполняется массивом отдельно стоящих точек (маркеров). Эти точки распределены не случайным образом, они привязаны к поверхностям объектов в кадре. В каждом новом кадре программа для трекинга пытается определить новое положение этих точек, с учетом перемещения ракурса съемки и объектов в кадре. Положение точек выбирается главным образом на основе анализа контуров объектов в кадре. Например, если производится обработка видео с изображением картины на гладкой белой стене, то с большой долей вероятности программа «сосредоточит внимание» на самом рисунке и обязательно прикрепит контрольные маркеры к углам рамки этой картины. Эти контрольные точки — подсказка для аниматора, который желает совместить перспективу кадра с трехмерным объектом.
Обычно и Boujou, и MatchMover, и прочие аналогичные самостоятельные приложения для трекинга используются в паре с трехмерным редактором — 3ds max, Maya и другими. В некоторых трехмерных редакторах инструмент трекинга настолько важен для создания анимации, что уже присутствует по умолчанию. Чтобы воспользоваться этим инструментом, пользователь выбирает набор из нескольких контрольных маркеров на плоской поверхности в кадре, генерирует проходящую через них плоскость-ориентир, а затем переносит проект в трехмерный редактор, где уже подбирает корректное положение трехмерного объекта. Затем он выполняет визуализацию и снова импортирует в программу для композитинга, чтобы с помощью масок слоя удачнее вписать 3D-модель, сделать цветокоррекцию и так далее.
Забегая вперед, хочется предупредить, что алгоритм трекинга в программе от Adobe не всегда срабатывает корректно. Это зависит от многих факторов, главным образом от качества съемки, а также от типа снимаемого сюжета и конструктивных особенностей объектива камеры. Иногда полученный в Adobe After Effects результат можно подправить вручную, а иногда — нет. Порой имеет смысл разрезать клип, чтобы интегрировать 3D-графику по фрагментам, указав разный тип съемки в настройках модуля. Однако во многих случаях инструмент для анализа перспективы кадра справляется с задачей и вполне пригоден для создания визуальных эффектов, скажем так, средней сложности.
Что же можно сделать с помощью функции 3D-трекинга в Adobe After Effects CC 2014? Изменить декорации места съемки, нанести надписи на стены, поменять содержание плаката на рекламном щите, одеть главного героя в какие-нибудь футуристические доспехи и шлем и многое. Можно также включить в фильм любой трехмерный объект (или несколько) и настроить освещение таким образом, чтобы он смотрелся в кадре естественно. На видео ниже вы можете увидеть пример 3D-трекинга: сначала демонстрируется исходный видеоролик, а затем — с добавленной в 3D «каменной» надписью-вывеской.
Первое, что нужно сделать, чтобы воспользоваться этой функцией программы — создать новую композицию, импортировав в Adobe After Effects CC 2014 видеоклип, для которого будет просчитываться трекинг. Далее необходимо этот клип перетащить на панель «Таймлайн» (Timeline). Чтобы быстро отыскать нужный инструмент, на палитре эффектов в строке поиска начните вводить название инструмента для трекинга — «Функция 3D Camera tracker» (в английской версии — 3D Camera tracker).
Перетащите этот эффект на клип, после чего автоматически начнется обработка видео.
Анализ содержимого клипа будет проходить в несколько проходов и займет некоторое время. Чем больше продолжительность обрабатываемого видео, тем дольше Adobe After Effects будет вести просчет положения контрольных маркеров. По завершении анализа картинка будет заполнена маркерами, которые программа закрепляет за определенными точками на поверхностях в кадре. Чтобы оценить погрешность, с которой Adobe After Effects выполнил операцию трекинга, достаточно взглянуть в настройках инструмента на параметр «Средняя ошибка» (Average error). Наиболее хорошие результаты получаются в тех случаях, когда этот параметр принимает значение порядка 0.5.
Для получения более точного результата можно установить флажок напротив опции «Подробный анализ». Впрочем, для несложных видеофрагментов с минимумом деталей пользы от этой опции мало. Во-первых, времени на детальный анализ клипа уйдет намного больше, а во-вторых, практика показывает, что, при наличии значительных погрешностей в расчете основным алгоритмом, существенно улучшить результат с помощью повторного детального расчета не удастся. Подробный анализ имеет смысл использовать лишь в отдельных случаях, когда требуется более высокая плотность размещения контрольных маркеров.
Далее следует указать плоскость, к которой будет осуществлена привязка в трехмерном пространстве. Если перевести курсор в область кадра между контрольными маркерами, то можно увидеть, что на экране отображается круглая плоская мишень.
Она ориентирована в плоскости, построенной по трем ближайшим от указателя мыши точкам трекинга. Эта мишень дает представление о глубине расположения контрольных маркеров, а также позволяет понять, как будет ориентирована совмещенная графика с предполагаемыми поверхностями объектов на видео. Размером мишени, равно как и размером цветных маркеров 3D-трекинга, можно управлять с помощью параметров «Целевой размер» и «Размер точки отслеживания» (Target Size и Track Point Size) в настройках эффекта. Выберите три точки, которые определяют нужное положение поверхности — скажем, лежат в плоскости стены, на которую вы планируете поместить плакат, повесить модель трехмерного уличного фонаря или что-то еще.
Точек можно выбрать и более трех, используя инструмент свободного выделения с зажатой левой кнопкой мыши, либо выбирая их поочередно с нажатой клавишой CTRL. Щелкните правой кнопкой мыши по выбранной области и выберите команду «Создать сплошной объект и камеру».
Если в вашем случае необходимо на видео «поставить на землю» какой-нибудь трехмерный объект, выбирайте пункт «Задать горизонтальную проекцию и адрес начала». Эта команда определит уровень земли, а также устранит проблему несовпадения координатной системы в Cinema 4D Lite и Adobe After Effects CC 2014 при переносе данных из видеоредактора в 3D-редактор. После выбора этой команды центр координат проекта Cinema 4D будет помещен в точку, которую вы предварительно выбрали на кадре.
Теперь пришло время оценить, насколько удобно в Adobe After Effects реализована работа с трехмерным редактором. Экспортируйте результат в Cinema 4D Lite (Export → Maxon Cinema 4D Exporter), а затем импортируйте его обратно (File → Import). Когда файл c4d будет добавлен в проект, его следует поместить на Timeline, после чего необходимо выделить его в списке файлов проекта и в меню программы выбрать «Редактировать → Редактировать оригинал» (Edit → Edit Original). Запустится трехмерный редактор Cinema 4D Lite с тем самым проектом, который был экспортирован из Adobe After Effects CC 2014.
Трехмерная сцена будет включать в себя несколько элементов: плоскость, которая послужит ориентиром для корректного положения трехмерной графики на видео, и анимированную виртуальную камеру, рендеринг через которую позволит получить нужный ракурс. Вид в окне проекции будет с позиции виртуальной камеры, которую сгенерировал инструмент трехмерного трекинга в Adobe After Effects CC 2014. Поэтому если воспроизвести анимацию, в окне Cinema 4D будет наблюдаться движение виртуальной камеры относительно вспомогательного объекта-плоскости. Проект из After Effects вполне угадывается, нет только главного видеоклипа на заднем плане. Выравнивать объекты «вслепую» было бы очень неудобно. Чтобы в трехмерном редакторе было удобно настраивать положение трехмерных объектов, стоит воспользоваться референсным изображением для определенного кадра видео или установить в качестве фона трехмерной сцены редактируемый видеофайл.
Чтобы сохранить текущий кадр композиции для фона в 3D-редакторе, в списке «Разрешение/Коэффициент снижения качества» укажите вариант «Полное» (Full), после чего в меню программы выберите команду «Композиция → Сохранить кадр как → файл» (Composition → Save frame as → File). Затем на вкладке «Очередь рендеринга» (Render Queue) в списке «Модуль вывода» (Output Module) выберите подходящий формат файла и нажмите на кнопку «Рендеринг» (Render).
Для настройки фоновой текстуры в Cinema 4D Lite следует создать специальный объект Background, выполнив команду Create → Environment → Background. Содержимое трехмерной сцены со всеми объектами и действиями над ними в Cinema 4D отображается в окне менеджера объектов в виде древовидной структуры — наподобие той, которую вы можете наблюдать в собственном файловом менеджере. После добавления объекта типа Background в проект он отобразится новым пунктом в этой схеме.
По умолчанию фон не содержит никакой текстуры, ее нужно создать и присвоить данному объекту. В менеджере материалов выберите Create → New Material и перетащите пиктограмму созданного материала на пункт Background в окне менеджера объектов.
В поле Texture нажмите кнопку выбора текстуры и укажите расположение своего видеофайла или сохраненное изображение какого-то кадра. В окне проекции отобразится содержимое выбранной текстуры, однако по умолчанию фон будет статическим, то есть неподвижным. Поэтому, если вы выбираете в качестве фона видеофайл, в свитке Material перейдите в раздел Editor и установите флажок в чекбоксе Animate Preview.
Допустим, перед нами стоит цель совместить какой-нибудь трехмерный объект с положением этой плоскости. Для примера возьмем объемный текст как наиболее наглядный случай совмещения 3D и видео. Добавим в сцену сплайновый текст с помощью команды Create → Spline → Text. Можно также вручную сделать сплайновый рисунок, чтобы нарисовать какой-нибудь логотип.
Для того чтобы сплайновый объект стал объемным, необходимо совершить над ним какую-то операцию сплайнового моделирования, например выдавить по форме сплайна объемную поверхность. Для этого добавьте в сцену операцию Extrude, выполнив команду Create → Generators → Extrude. В менеджере объектов видно, что операция выдавливания никак не связана со сплайновым объектом. Чтобы применить выдавливание к объекту Text, перетащите его в менеджере объектов на Extrude таким образом, чтобы в этой иерархии он стал потомком. В результате выполненных действий сплайновый текст станет объемным. Глубину выдавливания определите самостоятельно, подобрав значение параметра Movement.
Вполне вероятно, что этот объект будет расположен в таком месте виртуального пространства Cinema 4D, что выпадет из кадра анимации. Это легко исправить, сориентировав объемный текст по плоскости-ориентиру, которая была сгенерирована в Adobe After Effects CC 2014. Можно скопировать координаты положения объекта-плоскости и продублировать их с координатами объекта Extrude, а можно поступить проще, привязав систему координат выравниваемого объекта к локальной координатной системой объекта, по которому производится выравнивание. Для этого в менеджере объектов захватите выдавленный текст и переместите его под объект Plane, сделав его потомком объекта-ориентира. Далее выделите Extrude, нажмите на кнопку Coord и установите параметры P.X, P.Y и P.Z равными нулю. Это позволит совместить центры плоскости и текста. Аналогично можно выровнять ориентацию текста, указав углы поворота равными нулю. Далее, при необходимости, можно подправить положение объемного текста вручную.
Теперь можно сохранить сцену и вернуться в Adobe After Effects CC 2014. Если все было сделано правильно, в окне предварительного просмотра будет отображен новый объект — объемный текст. Синхронизация данных между 3D-редактором и After Effects была выполнена с помощью модуля CINEWARE. Теперь можно синхронизировать разные данные проекта Cinema 4D, например, материалы, источники света, камеры и так далее.
Попробуйте создать и применить тексту материал, добавить источник света и расположить его так, чтобы тени реалистично отбрасывались в нужном направлении.
Новичкам в Cinema 4D наверняка понравится то, что в этой программе уже имеется хорошая библиотека материалов, которые можно использовать на первых порах изучения 3D. Чтобы загрузить материалы с готовыми предустановками перейдите на вкладку Content Browser и нажмите на кнопку Presets, а затем во встроенном в Cinema 4D браузере перейдите в папку Lite → Materials. Материалы разделены по категориям, и в библиотеке вы найдете достаточное количество средств для имитации самого разного стекла, дерева, мрамора, песка и так далее.
Чтобы применить тот или иной материал, можно просто перетащить его пиктограмму на объект в окне проекции или — если так удобнее — сначала перетащить пиктограмму в менеджер материалов, а затем на нужный объект в менеджере объектов.
В сцену можно добавлять источники освещения — они, как и назначенные материалы, будут тут же появляться в проекте Adobe After Effects CC 2014 после сохранения файла в 3D-редакторе (Ctrl+S).
Чтобы увидеть визуализированные тени и материалы в Adobe After Effects, в настройках модуля CINEWARE измените тип визуализатора (параметр Renderer) с Software на Full. И еще одна полезная возможность этого модуля — поддержка послойного многопроходного рендеринга. Эта опция открывает потрясающие возможности при создании визуальных эффектов. Сама функция заключается в том, что визуализация трехмерных объектов разбивается на слои — отдельный слой визуализируется для передачи канала диффузного рассеивания, отдельный слой содержит информацию о глянцевом блике материала, еще один слой содержит рисунок карты Ambient occlusion и т.д. Для композитинга эти слои подходят как нельзя лучше, ведь с их помощью можно быстро подкорректировать финальный результат, не запуская лишний раз длительный процесс визуализации. Чтобы задействовать эту опцию плагина CINEWARE, в настройках эффекта установите флажок в чекбоксе Cinema 4D Multi-Pass.
Если необходимо иметь дело с несколькими конкретными слоями многопроходного рендеринга, их следует указать в настройках движка визуализации Cinema 4D. Для этого в трехмерном редакторе нажмите Ctrl+B, установите флажок напротив опции Multi-Pass. Затем нажмите на кнопку Multi-Pass и выберите из списка слой, который должен быть включен в список просчитываемых данных. С помощью этой кнопки добавьте столько слоев многопроходного рендеринга, сколько необходимо.
Трудно не согласиться с мнением, что каждое последующее поколение людей растет более развитым, чем предыдущее. Человек окружает себя все более и более сложными вещами, которые упрощают жизнь и облегчают работу. Приходится постоянно совершенствовать свои навыки работы с техникой, программным обеспечением. Так, за какие-то десять с лишним лет все научились снимать видео, узнали, как отредактировать отснятый материал и опубликовать его в Интернете. Обработка видео делается «легким движением руки» — с помощью элементарной программы-видеоредактора, которую можно установить на ноутбук, планшет или даже прямо в смартфон. С таким приложением все просто и понятно: тут настройки баланса цвета, здесь опция стабилизации изображения, там кнопка для добавления текста.
Но кого сегодня удивишь клипом, обработанным таким способом? Можно пойти другим путем — установить более продвинутый видеоредактор, задаться целью изучить его возможности. В такой программе обязательно будут и библиотеки переходов, и шаблоны с анимированными титрами, и фильтры, и прочие «рюшки». Но спустя десяток проектов, сделанных в подобном приложении, настойчивому пользователю снова все это начинает казаться банальным и скучным. И это означает только одно — пришло время перейти на новый уровень обработки видео, отойти от привычной техники видеомонтажа и открыть для себя композитинг — технику, в которой количество эффектных приемов обработки видео зависит только от воображения и наличия фантазии. Cамо собой, вам понадобится инструмент — например, программа Adobe After Effects CC 2014.
Чем же так хороша эта программа, в чем ее уникальность и почему она более удобна для создания визуальных эффектов чем другие пакеты для нелинейного видеомонтажа? Adobe After Effects — это тот же «Фотошоп», только для видео. Если сравнить инструменты After Effects и Photoshop, можно легко найти много схожего, например массу одинаковых по предназначению средств для обработки изображения — для выделения, наложения и так далее. Эта программа — не такой единоличный лидер в своей области, как Adobe Photoshop, но альтернатив видеоредактору Adobe After Effects не так много, как того хотелось бы. Среди таких можно вспомнить об Autodesk Smoke, Fusion или про очень неплохой видеоредактор Nuke. Если приложить усилия, можно назвать еще пару программ, которые давно не обновлялись, но на этом конкуренция и заканчивается. Интерфейс After Effects прост, понятен и логичен, а его движок радует стабильной работой и поддержкой разнообразного компьютерного железа.
Главная задача этого видеоредактора — композитинг, то есть смешивание различных видеорядов, наложение отдельных фрагментов, «причесывание» картинки и создание motion graphics. С каждой новой версией After Effects предлагает все больше и больше возможностей для интеграции с другими приложениями. Разработчики компьютерной графики, видеорежиссеры, аниматоры, специалисты по визуальным эффектам — все они могут использовать этот видеоредактор для постобработки материала на заключительном этапе монтажа. Коррекция шума, цвета, изменение геометрии, бесконечное количество эффектов (как стандартных, так и подключаемых от сторонних производителей), работа с каналом прозрачности и тонкая настройка маски выделяемой области — достоинства Adobe After Effects CC 2014 можно перечислять очень долго.
Не стоит забывать и про приставку СС в названии программы, которая напоминает о принадлежности к пакету Creative Cloud. Главная его особенность — облачный формат работы, когда данные синхронизируются с удаленным сервером, и потому вряд ли пропадут по причине форсмажора. Это действительно удобно, особенно при командной работе или использовании нескольких рабочих станций. По своему опыту можем сказать, что работа в облаке затягивает. К хорошему привыкаешь быстро, да и преимущества облачной работы очевидны: скорость и надежность, универсальный доступ к данным. Правда, стоит всегда помнить, что, если по какой-то причине вы решите отказаться от онлайновой концепции, то сделать это будет довольно трудно. Причем тем труднее, чем дольше вы работаете с облачными данными.
Однако возможности After Effects не ограничиваются вышеперечисленным и, так сказать, выходят за рамки плоскости кадра. В последних версиях видеоредактора появилось много интересных инструментов, позволяющих реализовать на видео трехмерные эффекты. Теперь в программе можно очень просто совместить 3D-графику и реально отснятый видеоматериал. Делается это при помощи инструмента для трехмерного трекинга, который генерирует ориентиры для корректного монтажа видео с 3D. Именно этой интересной возможности и посвящен наш материал.
Тем, кто имеет дело с Adobe After Effects CC 2014, не нужно отдельно приобретать программу для трекинга и дорогостоящий пакет для работы с трехмерной графики (за исключением случая, когда деятельность пользователя напрямую связана с 3D). Пакет для композитинга от Adobe уже включает в себя инструмент 3D-трекинга, а также содержит упрощенную версию популярного 3D-редактора от компании Maxon — Cinema 4D Lite. Да-да, к After Effects прилагается целый трехмерный редактор — с множеством функций и опций визуализации. Не стоит пугаться сложностей работы с программой по созданию 3D. Конечно, 3D-графика — это целый мир, очень сложная и интересная область, на изучение которой можно потратить много лет. Тем не менее базовые понятия можно усвоить достаточно быстро, поэтому даже те, кто, занимаясь обработкой видео, никогда не имел дела с «трёхмеркой», легко разберутся с основами работы в Cinema 4D Lite. Кроме того, не стоит забывать, что Cinema 4D — это, пожалуй, одна из самых простых в изучении программ для разработки трехмерной графики, которая, ко всему прочему, имеет официальную русскую локализацию (равно как и Adobe After Effects CC 2014).
Cinema 4D, да и любой другой 3D-редактор — это своего рода конструктор, в котором вы строите 3D-модели, указываете их положение в виртуальном пространстве, наполняете сцену источниками света, применяете текстуры и добавляете виртуальные камеры. Последние используются для определения угла съемки трехмерной сцены, то есть для рендеринга конечного изображения.
Присутствие в пакете Adobe After Effects редактора Cinema 4D Lite — это хорошо, но самое интересное кроется в модуле CINEWARE, который дает возможность сэкономить массу времени и сил при перебрасывании данных из трехмерного редактора в приложение для композитинга, и обратно. Чтобы понять его удобство, рассмотрим, как реализована опция трекинга в Adobe After Effects CC 2014 и как работает трекинг вообще.
При просмотре современных фильмов зрителей поражает реалистичность компьютерной графики. Но зачастую им и невдомёк, что часть показанного на экране — это и есть реально отснятое видео, удачно совмещенное с элементами трехмерной графики. Однако объединить трехмерную графику и видео довольно сложно.
Если вы впервые зададитесь целью поместить трехмерный объект поверх картинки видеоклипа, то обнаружите, что сделать это аккуратно простыми средствами наложения, например при помощи канала прозрачности, не получается. При фотомонтаже эта задача решается легко — с помощью масок и эффектов наложения. Но на видео, где есть динамика действий, когда в кадре постоянно изменяется ракурс, интегрировать трехмерный объект крайне сложно. Чуть дрогнул объектив камеры — все детали сместились, следовательно, должен сместиться и 3D-контент, изменился ракурс — объект должен повернуться, и так далее. Движения должны быть синхронизированы с максимальной точностью, малейший брак — и зритель распознает фальшивку. А еще для реалистичного совмещения видео и 3D очень важно, чтобы в каждом новом кадре трехмерные объекты меняли свои пропорции в кадре с учетом правил перспективы — при приближении объекты увеличивались, при отдалении — уменьшались. Одним словом, покадрово сделать такое совмещение «на глазок» очень тяжело, практически невозможно.
Те, кто профессионально создает компьютерную графику и визуальные эффекты, помимо основного инструмента — трехмерного редактора, — используют для этой цели специальное средство, позволяющее выполнять операцию, которая называется трекинг или матчмувинг (оба слова представляют собой кальку с английского: tracking — «слежение» и match moving — «определение движения»). Функция трекинга дает возможность отслеживать изменение положения пространства съемки в кадрах видеоматериала и автоматически создавать трехмерную сцену с виртуальной камерой, которая повторяет траекторию движения реальной камеры. Роль такого инструмента может выполнять отдельное приложение, как, например, Boujou или MatchMover. Но можно поступить и проще — воспользоваться инструментом 3D tracking в Adobe After Effects CC 2014.
Суть работы подавляющего большинства инструментов для трехмерного трекинга сводится к следующему. В программу импортируется видео, и приложение анализирует изменения, которые происходят в кадре. Затем изображение заполняется массивом отдельно стоящих точек (маркеров). Эти точки распределены не случайным образом, они привязаны к поверхностям объектов в кадре. В каждом новом кадре программа для трекинга пытается определить новое положение этих точек, с учетом перемещения ракурса съемки и объектов в кадре. Положение точек выбирается главным образом на основе анализа контуров объектов в кадре. Например, если производится обработка видео с изображением картины на гладкой белой стене, то с большой долей вероятности программа «сосредоточит внимание» на самом рисунке и обязательно прикрепит контрольные маркеры к углам рамки этой картины. Эти контрольные точки — подсказка для аниматора, который желает совместить перспективу кадра с трехмерным объектом.
Обычно и Boujou, и MatchMover, и прочие аналогичные самостоятельные приложения для трекинга используются в паре с трехмерным редактором — 3ds max, Maya и другими. В некоторых трехмерных редакторах инструмент трекинга настолько важен для создания анимации, что уже присутствует по умолчанию. Чтобы воспользоваться этим инструментом, пользователь выбирает набор из нескольких контрольных маркеров на плоской поверхности в кадре, генерирует проходящую через них плоскость-ориентир, а затем переносит проект в трехмерный редактор, где уже подбирает корректное положение трехмерного объекта. Затем он выполняет визуализацию и снова импортирует в программу для композитинга, чтобы с помощью масок слоя удачнее вписать 3D-модель, сделать цветокоррекцию и так далее.
Забегая вперед, хочется предупредить, что алгоритм трекинга в программе от Adobe не всегда срабатывает корректно. Это зависит от многих факторов, главным образом от качества съемки, а также от типа снимаемого сюжета и конструктивных особенностей объектива камеры. Иногда полученный в Adobe After Effects результат можно подправить вручную, а иногда — нет. Порой имеет смысл разрезать клип, чтобы интегрировать 3D-графику по фрагментам, указав разный тип съемки в настройках модуля. Однако во многих случаях инструмент для анализа перспективы кадра справляется с задачей и вполне пригоден для создания визуальных эффектов, скажем так, средней сложности.
Что же можно сделать с помощью функции 3D-трекинга в Adobe After Effects CC 2014? Изменить декорации места съемки, нанести надписи на стены, поменять содержание плаката на рекламном щите, одеть главного героя в какие-нибудь футуристические доспехи и шлем и многое. Можно также включить в фильм любой трехмерный объект (или несколько) и настроить освещение таким образом, чтобы он смотрелся в кадре естественно. На видео ниже вы можете увидеть пример 3D-трекинга: сначала демонстрируется исходный видеоролик, а затем — с добавленной в 3D «каменной» надписью-вывеской.
Первое, что нужно сделать, чтобы воспользоваться этой функцией программы — создать новую композицию, импортировав в Adobe After Effects CC 2014 видеоклип, для которого будет просчитываться трекинг. Далее необходимо этот клип перетащить на панель «Таймлайн» (Timeline). Чтобы быстро отыскать нужный инструмент, на палитре эффектов в строке поиска начните вводить название инструмента для трекинга — «Функция 3D Camera tracker» (в английской версии — 3D Camera tracker).
Перетащите этот эффект на клип, после чего автоматически начнется обработка видео.
Анализ содержимого клипа будет проходить в несколько проходов и займет некоторое время. Чем больше продолжительность обрабатываемого видео, тем дольше Adobe After Effects будет вести просчет положения контрольных маркеров. По завершении анализа картинка будет заполнена маркерами, которые программа закрепляет за определенными точками на поверхностях в кадре. Чтобы оценить погрешность, с которой Adobe After Effects выполнил операцию трекинга, достаточно взглянуть в настройках инструмента на параметр «Средняя ошибка» (Average error). Наиболее хорошие результаты получаются в тех случаях, когда этот параметр принимает значение порядка 0.5.
Для получения более точного результата можно установить флажок напротив опции «Подробный анализ». Впрочем, для несложных видеофрагментов с минимумом деталей пользы от этой опции мало. Во-первых, времени на детальный анализ клипа уйдет намного больше, а во-вторых, практика показывает, что, при наличии значительных погрешностей в расчете основным алгоритмом, существенно улучшить результат с помощью повторного детального расчета не удастся. Подробный анализ имеет смысл использовать лишь в отдельных случаях, когда требуется более высокая плотность размещения контрольных маркеров.
Далее следует указать плоскость, к которой будет осуществлена привязка в трехмерном пространстве. Если перевести курсор в область кадра между контрольными маркерами, то можно увидеть, что на экране отображается круглая плоская мишень.
Она ориентирована в плоскости, построенной по трем ближайшим от указателя мыши точкам трекинга. Эта мишень дает представление о глубине расположения контрольных маркеров, а также позволяет понять, как будет ориентирована совмещенная графика с предполагаемыми поверхностями объектов на видео. Размером мишени, равно как и размером цветных маркеров 3D-трекинга, можно управлять с помощью параметров «Целевой размер» и «Размер точки отслеживания» (Target Size и Track Point Size) в настройках эффекта. Выберите три точки, которые определяют нужное положение поверхности — скажем, лежат в плоскости стены, на которую вы планируете поместить плакат, повесить модель трехмерного уличного фонаря или что-то еще.
Точек можно выбрать и более трех, используя инструмент свободного выделения с зажатой левой кнопкой мыши, либо выбирая их поочередно с нажатой клавишой CTRL. Щелкните правой кнопкой мыши по выбранной области и выберите команду «Создать сплошной объект и камеру».
Если в вашем случае необходимо на видео «поставить на землю» какой-нибудь трехмерный объект, выбирайте пункт «Задать горизонтальную проекцию и адрес начала». Эта команда определит уровень земли, а также устранит проблему несовпадения координатной системы в Cinema 4D Lite и Adobe After Effects CC 2014 при переносе данных из видеоредактора в 3D-редактор. После выбора этой команды центр координат проекта Cinema 4D будет помещен в точку, которую вы предварительно выбрали на кадре.
Теперь пришло время оценить, насколько удобно в Adobe After Effects реализована работа с трехмерным редактором. Экспортируйте результат в Cinema 4D Lite (Export → Maxon Cinema 4D Exporter), а затем импортируйте его обратно (File → Import). Когда файл c4d будет добавлен в проект, его следует поместить на Timeline, после чего необходимо выделить его в списке файлов проекта и в меню программы выбрать «Редактировать → Редактировать оригинал» (Edit → Edit Original). Запустится трехмерный редактор Cinema 4D Lite с тем самым проектом, который был экспортирован из Adobe After Effects CC 2014.
Трехмерная сцена будет включать в себя несколько элементов: плоскость, которая послужит ориентиром для корректного положения трехмерной графики на видео, и анимированную виртуальную камеру, рендеринг через которую позволит получить нужный ракурс. Вид в окне проекции будет с позиции виртуальной камеры, которую сгенерировал инструмент трехмерного трекинга в Adobe After Effects CC 2014. Поэтому если воспроизвести анимацию, в окне Cinema 4D будет наблюдаться движение виртуальной камеры относительно вспомогательного объекта-плоскости. Проект из After Effects вполне угадывается, нет только главного видеоклипа на заднем плане. Выравнивать объекты «вслепую» было бы очень неудобно. Чтобы в трехмерном редакторе было удобно настраивать положение трехмерных объектов, стоит воспользоваться референсным изображением для определенного кадра видео или установить в качестве фона трехмерной сцены редактируемый видеофайл.
Чтобы сохранить текущий кадр композиции для фона в 3D-редакторе, в списке «Разрешение/Коэффициент снижения качества» укажите вариант «Полное» (Full), после чего в меню программы выберите команду «Композиция → Сохранить кадр как → файл» (Composition → Save frame as → File). Затем на вкладке «Очередь рендеринга» (Render Queue) в списке «Модуль вывода» (Output Module) выберите подходящий формат файла и нажмите на кнопку «Рендеринг» (Render).
Для настройки фоновой текстуры в Cinema 4D Lite следует создать специальный объект Background, выполнив команду Create → Environment → Background. Содержимое трехмерной сцены со всеми объектами и действиями над ними в Cinema 4D отображается в окне менеджера объектов в виде древовидной структуры — наподобие той, которую вы можете наблюдать в собственном файловом менеджере. После добавления объекта типа Background в проект он отобразится новым пунктом в этой схеме.
По умолчанию фон не содержит никакой текстуры, ее нужно создать и присвоить данному объекту. В менеджере материалов выберите Create → New Material и перетащите пиктограмму созданного материала на пункт Background в окне менеджера объектов.
В поле Texture нажмите кнопку выбора текстуры и укажите расположение своего видеофайла или сохраненное изображение какого-то кадра. В окне проекции отобразится содержимое выбранной текстуры, однако по умолчанию фон будет статическим, то есть неподвижным. Поэтому, если вы выбираете в качестве фона видеофайл, в свитке Material перейдите в раздел Editor и установите флажок в чекбоксе Animate Preview.
Допустим, перед нами стоит цель совместить какой-нибудь трехмерный объект с положением этой плоскости. Для примера возьмем объемный текст как наиболее наглядный случай совмещения 3D и видео. Добавим в сцену сплайновый текст с помощью команды Create → Spline → Text. Можно также вручную сделать сплайновый рисунок, чтобы нарисовать какой-нибудь логотип.
Для того чтобы сплайновый объект стал объемным, необходимо совершить над ним какую-то операцию сплайнового моделирования, например выдавить по форме сплайна объемную поверхность. Для этого добавьте в сцену операцию Extrude, выполнив команду Create → Generators → Extrude. В менеджере объектов видно, что операция выдавливания никак не связана со сплайновым объектом. Чтобы применить выдавливание к объекту Text, перетащите его в менеджере объектов на Extrude таким образом, чтобы в этой иерархии он стал потомком. В результате выполненных действий сплайновый текст станет объемным. Глубину выдавливания определите самостоятельно, подобрав значение параметра Movement.
Вполне вероятно, что этот объект будет расположен в таком месте виртуального пространства Cinema 4D, что выпадет из кадра анимации. Это легко исправить, сориентировав объемный текст по плоскости-ориентиру, которая была сгенерирована в Adobe After Effects CC 2014. Можно скопировать координаты положения объекта-плоскости и продублировать их с координатами объекта Extrude, а можно поступить проще, привязав систему координат выравниваемого объекта к локальной координатной системой объекта, по которому производится выравнивание. Для этого в менеджере объектов захватите выдавленный текст и переместите его под объект Plane, сделав его потомком объекта-ориентира. Далее выделите Extrude, нажмите на кнопку Coord и установите параметры P.X, P.Y и P.Z равными нулю. Это позволит совместить центры плоскости и текста. Аналогично можно выровнять ориентацию текста, указав углы поворота равными нулю. Далее, при необходимости, можно подправить положение объемного текста вручную.
Теперь можно сохранить сцену и вернуться в Adobe After Effects CC 2014. Если все было сделано правильно, в окне предварительного просмотра будет отображен новый объект — объемный текст. Синхронизация данных между 3D-редактором и After Effects была выполнена с помощью модуля CINEWARE. Теперь можно синхронизировать разные данные проекта Cinema 4D, например, материалы, источники света, камеры и так далее.
Попробуйте создать и применить тексту материал, добавить источник света и расположить его так, чтобы тени реалистично отбрасывались в нужном направлении.
Новичкам в Cinema 4D наверняка понравится то, что в этой программе уже имеется хорошая библиотека материалов, которые можно использовать на первых порах изучения 3D. Чтобы загрузить материалы с готовыми предустановками перейдите на вкладку Content Browser и нажмите на кнопку Presets, а затем во встроенном в Cinema 4D браузере перейдите в папку Lite → Materials. Материалы разделены по категориям, и в библиотеке вы найдете достаточное количество средств для имитации самого разного стекла, дерева, мрамора, песка и так далее.
Чтобы применить тот или иной материал, можно просто перетащить его пиктограмму на объект в окне проекции или — если так удобнее — сначала перетащить пиктограмму в менеджер материалов, а затем на нужный объект в менеджере объектов.
В сцену можно добавлять источники освещения — они, как и назначенные материалы, будут тут же появляться в проекте Adobe After Effects CC 2014 после сохранения файла в 3D-редакторе (Ctrl+S).
Чтобы увидеть визуализированные тени и материалы в Adobe After Effects, в настройках модуля CINEWARE измените тип визуализатора (параметр Renderer) с Software на Full. И еще одна полезная возможность этого модуля — поддержка послойного многопроходного рендеринга. Эта опция открывает потрясающие возможности при создании визуальных эффектов. Сама функция заключается в том, что визуализация трехмерных объектов разбивается на слои — отдельный слой визуализируется для передачи канала диффузного рассеивания, отдельный слой содержит информацию о глянцевом блике материала, еще один слой содержит рисунок карты Ambient occlusion и т.д. Для композитинга эти слои подходят как нельзя лучше, ведь с их помощью можно быстро подкорректировать финальный результат, не запуская лишний раз длительный процесс визуализации. Чтобы задействовать эту опцию плагина CINEWARE, в настройках эффекта установите флажок в чекбоксе Cinema 4D Multi-Pass.
Если необходимо иметь дело с несколькими конкретными слоями многопроходного рендеринга, их следует указать в настройках движка визуализации Cinema 4D. Для этого в трехмерном редакторе нажмите Ctrl+B, установите флажок напротив опции Multi-Pass. Затем нажмите на кнопку Multi-Pass и выберите из списка слой, который должен быть включен в список просчитываемых данных. С помощью этой кнопки добавьте столько слоев многопроходного рендеринга, сколько необходимо.
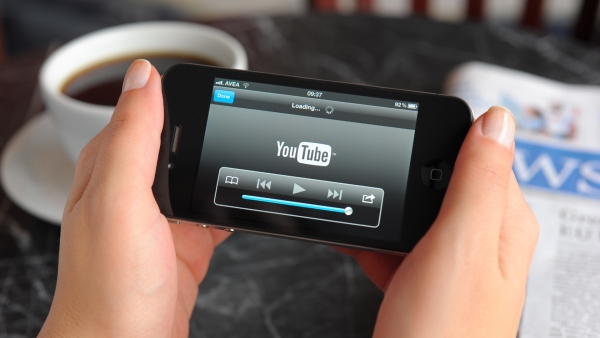
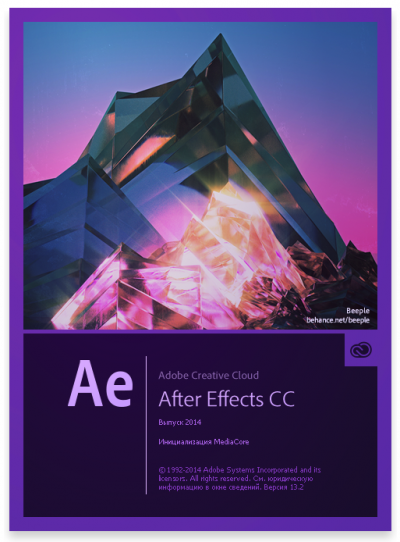

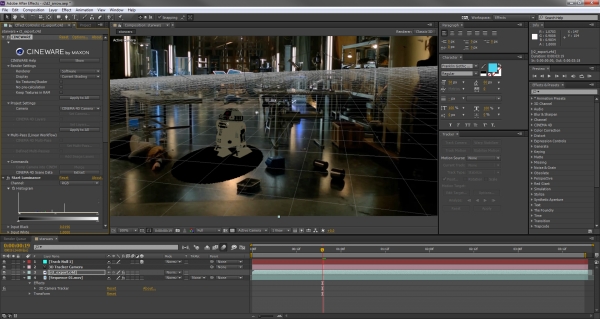

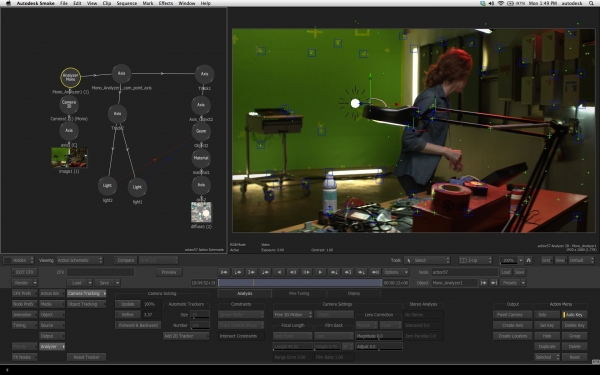
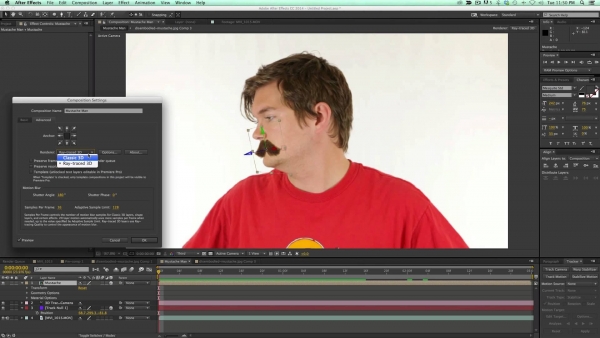

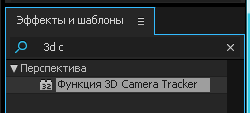

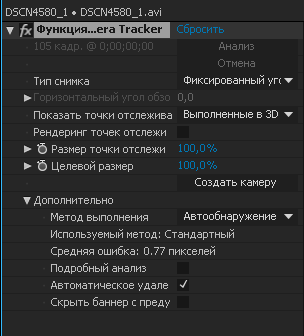

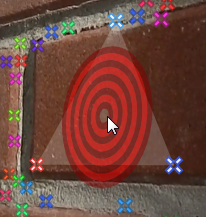
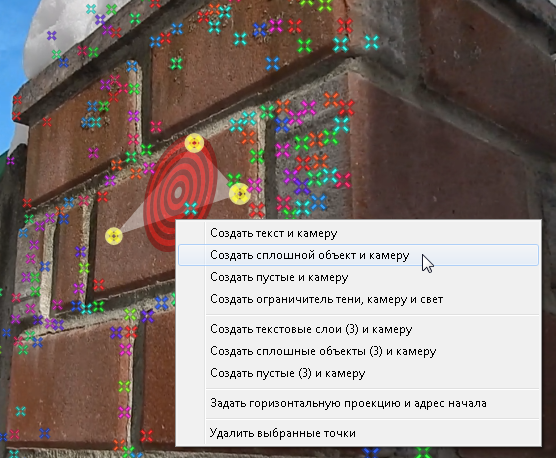
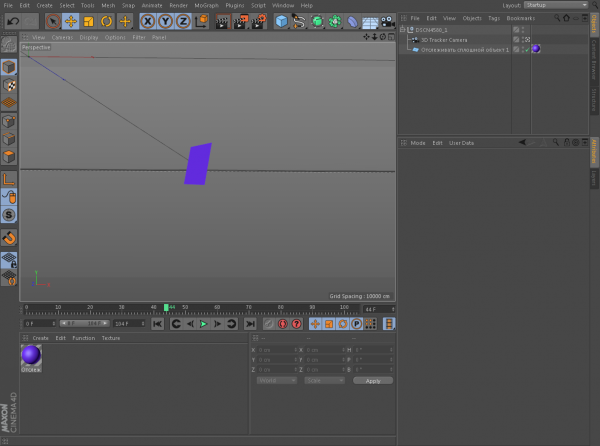
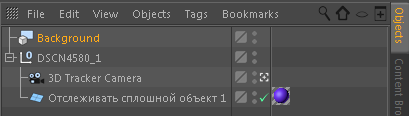
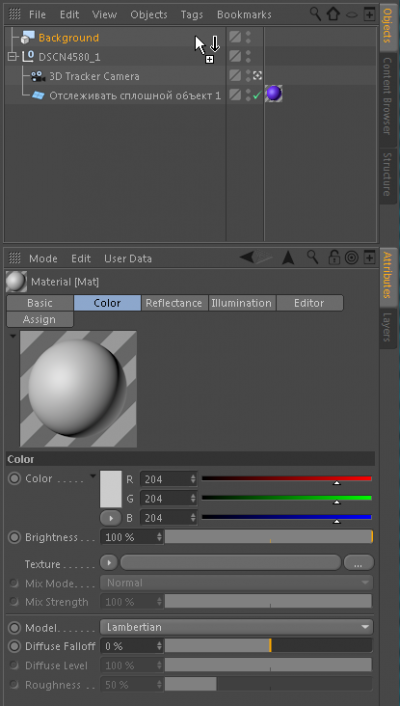


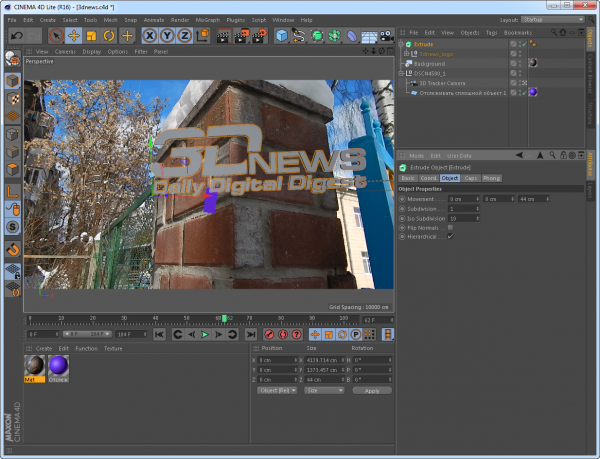


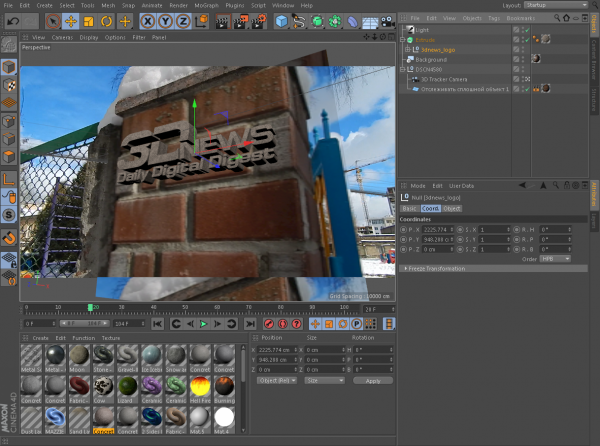
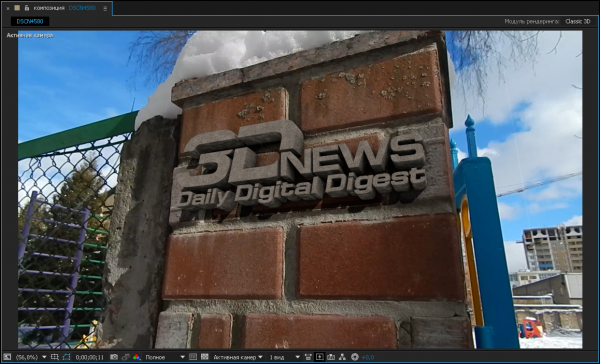

Комментариев нет:
Отправить комментарий